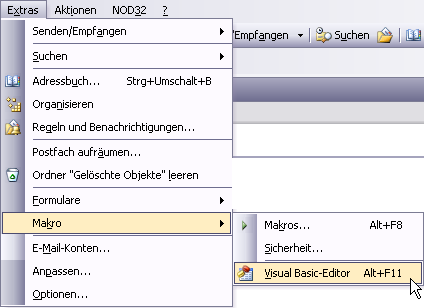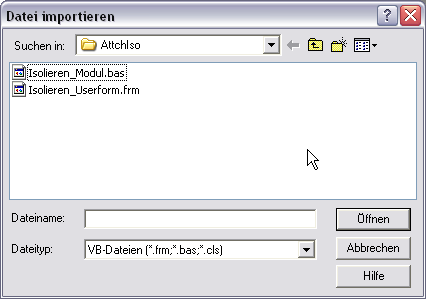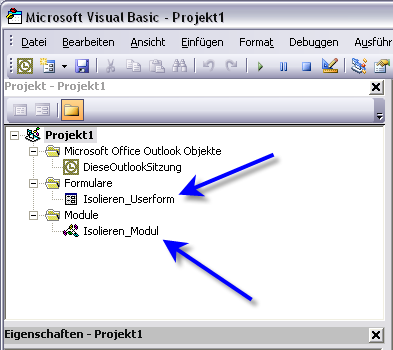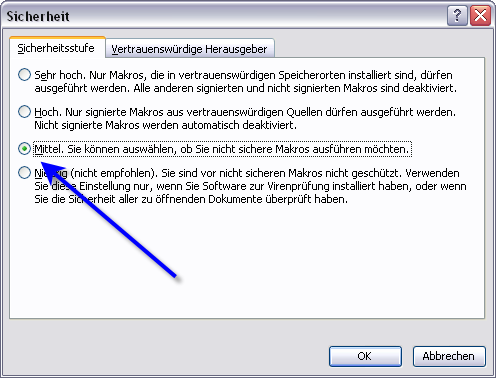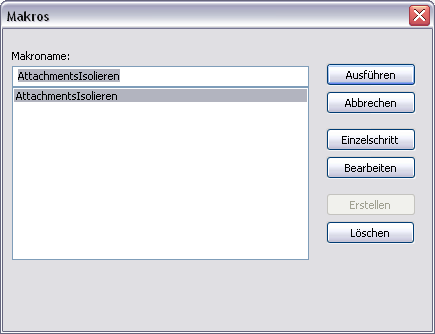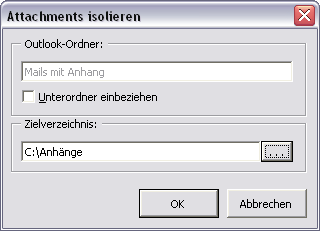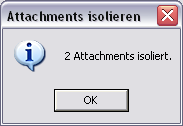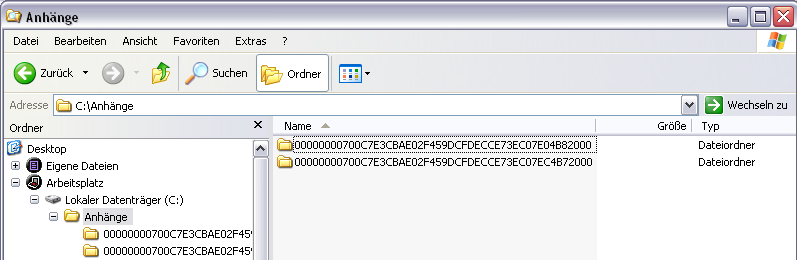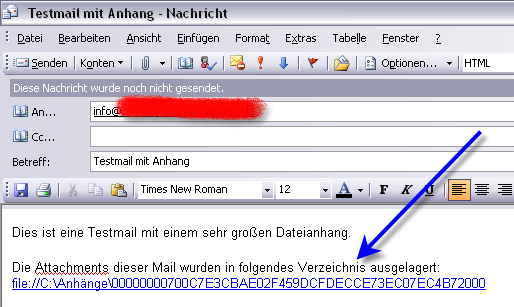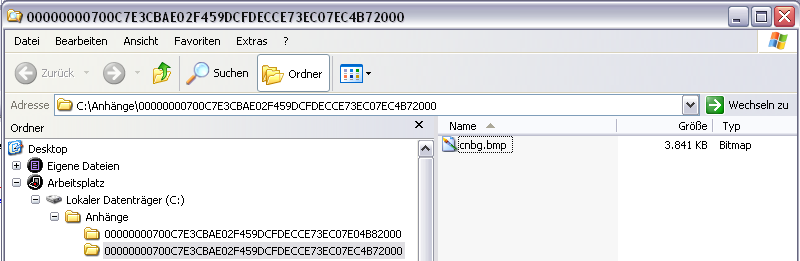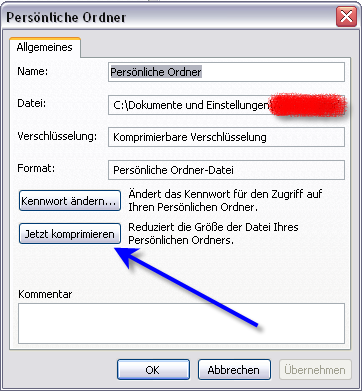Ein einfaches Makro ersetzt die Dateianhänge in Ihren E-Mails durch einen Link ((Outlook 2000, Outlook XP & Outlook 2003)
Wer kennt die Problematik nicht? Die PST-Datei von Outlook wird unübersichtlich groß, das Starten und Beenden dauert immer länger. Hat man dann noch die PST-Datei in einem servergespeicherten Profil auf einem Netzwerkserver liegen, kann es richtig zeitraubend werden. Oftmals sind es die vielen Dateianhänge in den E-Mails, die das Datenvolumen so groß machen. Löschen möchte man die Mails aber nicht, weil sie noch zu wichtig sind, und eine Archivierung bringt nicht den gewünschten Erfolg. Was also tun?
Scripting bringt den gewünschten Erfolg! Mit einem einfachen, aber sehr effektiven Makro kann man seine Outlook-Ordner durchsuchen lassen. Alle Dateianhänge werden dann in einem ausgewählten Zielverzeichnis auf einem Datenträger oder Netzlaufwerk gespeichert. In der E-Mail erscheint lediglich ein Link mit dem Verweis auf den Anhang.
Wie funktioniert das Ganze?
Zuerst laden Sie sich die benötigten Makrodateien von der Webseite herunter: http://www.worldwidewruck.de/AttchIso.zip. Die Dateien sind als AttchIso.zip gepackt.
Achtung: Einige Virenscanner könnten Alarm geben, da sich in der Datei ausführbarer Code befindet. Hier bitte entsprechend konfigurieren!
Die drei Dateien (Isolieren_Userform.frm, Isolieren_Userform.frx und Isolieren_Modul.bas) extrahieren Sie bitte in einen beliebigen Ordner auf der Festplatte.
Schritt 1: Das Makro
In Outlook gelangt man über die Menüs "Extras/Makro/Visual Basic Editor" in den Makro-Editor. Alternativ lässt er sich über Alt+F11 öffnen.
In dem geöffneten Visual Basic Editor geht es nun weiter mit einem Rechtsklick auf Projekt1. Dort wählt man die Option "Datei importieren".
Navigieren Sie zu dem Ordner, in dem die eben gespeicherten Dateien liegen, und importieren Sie nacheinander die beiden angezeigten Dateien. Die .frx-Datei wird hier nicht angezeigt, was man ignorieren kann.
Danach sollten beide Teile erfolgreich importiert sein.
Jetzt kann der Editor geschlossen werden, und Sie kehren zurück zu Outlook. Hier wird nun im Menü "Extras/Makro/Sicherheit" in der Registerkarte "Sicherheitsstufe" die Einstellung auf "Mittel" gesetzt, damit das Makro auch ausgeführt wird.
Schritt 2: Nutzen des Makros
Jetzt wird es denkbar einfach: In Outlook wechseln Sie zunächst in den Ordner, von dem oder ab dem Sie die Mails mit Anhängen entfernen wollen. Danach geht es weiter mit "Extras/Makro/Makros" in das neue Fenster. Dort das Makro "AttachmentsIsolieren" mit dem Button "Ausführen" anklicken.
Hier wählt man nun aus, ob man die Unterordner mit einbeziehen möchte und welches das Zielverzeichnis für die Dateianhänge sein soll.
Wenn man alles entsprechend konfiguriert hat, genug ein Klick auf "OK" und es geht los. Je nachdem, wie viele Mails Sie in den Ordnern haben, kann der Vorgang ein paar Minuten dauern. Die Anzahl der isolierten Mails wird im Abschluss angezeigt.
Jeder Anhang hat nun in dem zuvor ausgewählten Verzeichnis einen eigenen Ordner bekommen. Die Benennung der Ordner ist nicht willkürlich gewählt, sondern ist nach der eindeutigen Zuordnung der Mails geschrieben.
Wie sieht aber nun die Mail aus, und wie kommen Sie an den Dateianhang?
Schritt 3: Weiterarbeiten in Outlook
Wenn Sie sich jetzt Ihre E-Mails angucken, sehen Sie folgendes: in der Mail wurde der Dateianhang entfernt und stattdessen gibt es einen Link in das zuvor angegebene Verzeichnis.
Ein Klick auf den Link bringt SIe direkt in den entsprechenden Ordner, so dass Ihnen die Datei zur Verfügung steht.
Bei großen PST-Dateien mit vielen Dateianhängen in Mails kann das eine ganze Menge Platz sparen und so die Performance steigern. Im ersten Augenblick werden Sie jedoch noch keine Größenänderung an der PST-Datei feststellen können. Erst ein Klick auf "Jetzt komprimieren" bringt das gewünschte Ergebnis. Diesen Punkt finden Sie durch Rechtsklick auf "Persönliche Ordner/Eigenschaften von „Persönliche Ordner“/Erweitert".
Hiermit ist der Vorgang abgeschlossen, und die PST-Datei sollte je nach Anhängen wieder kleiner geworden sein. Outlook lässt sich wieder schneller starten, und Sie haben Ihre Dateien trotzdem noch im Zugriff.
http://faq-o-matic.net/?p=660



 Kategorie:
Kategorie:  Translate EN
Translate EN