
Seit einigen Tagen besitze ich ein Windows-Tablet Fujitsu Stylistic Q550. Das Gerät ist seit einem guten halben Jahr auf dem Markt und kommt vorinstalliert mit Windows 7 Professional.
Natürlich will ich mir das Tablet vor allem mit Windows 8 ansehen und habe deshalb dort die Developer Preview installiert. Hier ein paar erste Eindrücke – selbstverständlich völlig subjektiv und ohne Anspruch auf Vollständigkeit.
Die Hardware
Das Q550 hat ungefähr das Format eines iPad. Natürlich ist es nicht ganz so schick, dafür etwas dicker und schwerer. Zum Ausgleich aber bietet es auch erheblich mehr Schnittstellen, zwei Touch-Konzepte und – es läuft mit Windows, also ist z.B. Drucken überhaupt kein Problem.
Der Prozessor (Atom Z670) ist recht schwachbrüstig – das ist schon ein spürbarer Unterschied, wenn man einen i5 gewöhnt ist. Da hilft auch die (sehr knapp bemessene) SSD nicht so viel. Auch die 2 GB RAM sind nicht unbedingt Wunschausstattung für ein Windows-System, aber mit einem Tablet will man wohl auch keine High-End-Bildbearbeitung oder sowas machen. Zum Surfen und für kleine Office-artige Aufgaben sollte das allemal ausreichen.
Auf der Haben-Seite stehen zwei Kameras (eine höher auflösende nach hinten und eine Webcam nach vorne), ein echter USB-Anschluss (leider nur 2.0), ein SD-Slot (kann bis zu 32 GB SDHC ansteuern), ein Smartcard-Reader und ein Fingerabdruck-Sensor. Weiterhin im Innern ein Lage- und Beschleunigungssensor. Mein Modell hat weder GPS noch UMTS, aber darauf kann ich gut verzichten. LAN gibt es nicht, WLAN schon (logisch). Außergewöhnlich ist das TPM-Modul, mit dem man Bitlocker machen könnte, wenn man ein Windows 7 Enterprise oder Ultimate hätte (womit sich die Frage stellt, warum Fujitsu bei einem TPM-Gerät Windows 7 Professional vorinstalliert). Der Akku soll laut Datenblatt einen ganzen Arbeitstag aushalten, aber sowas ist immer mit Vorsicht zu genießen.
Da es sich um ein Tablet für den Berufsalltag handelt, ist erfreulicherweise der Bildschirm entspiegelt. Darüber hinaus stellt das Display die interessanteste Differenzierung zu anderen Tablets dar, denn es erlaubt nicht nur Multitouch mit bis zu vier Fingern, sondern akzeptiert parallel auch eine sehr exakte Eingabe per Stift. Es handelt sich um einen Spezialstift mit Batterie, der auf das Panel (von N-Trig) abgestimmt ist, daher reagiert dieses nicht auf andere Stifte – das verhindert aber auch versehentliche Fehleingaben durch Druck. Durch diese duale Eingabelösung eignet sich das Gerät sowohl für einfache Finger-Bedienung als auch für exaktes Arbeiten, z.B. im normalen Windows-GUI mit seinen kleinen Schaltflächen oder auch beim exakten Zeichnen oder der Schrifterkennung. Leider allerdings sieht das Gehäuse keine Möglichkeit vor, den Stift einzustecken – er ist also immer separat. Wenn man ihn mit dem fummeligen mitgelieferten Schnürchen anbindet, baumelt er oft im Weg herum, außerdem neigt die Schnur schnell zum Verknoten.
Da auch Dell ein Gerät mit diesem Dualkonzept hat (das ähnlich ausgestattete Latitude ST) und auch ein angeblich bei Nokia geplantes Tablet diese Idee verfolgt, liegt der Schluss nahe, dass es sich hierbei um das vorherrschende Prinzip für künftige Windows-Tablets handeln dürfte.
Windows 8 DP installieren
Praktischerweise erlaubt das Q550 das Booten von einem USB-Stick, wenn man dies im BIOS aktiviert. Zu diesem Zweck bootet man das Tablet mit gedrückter “Bild drehen”-Taste am Rand und landet dann im BIOS, welches Touch-Eingaben zulässt. Befindet sich auf dem Stick dann das Bootmedium von Windows 8 DP, so beginnt die Installation. Ich habe mich dazu entschieden, die Platte im Zug des Setup zu leeren.
Direkt nach dem ersten Start (naja, nach dem zweiten – beim ersten gab es einen Bluescreen, der sich aber nicht wiederholte. Verschiedene Quellen im Web berichten von demselben Phänomen) funktioniert bereits ein großer Teil der Hardware. Zwar zeigt der Bildschirm nur 1024 × 768 Punkte, aber Touch und Stift funktionieren bereits. Im Betriebssystem gibt es Kalibrierungsfunktionen, die man auch aufrufen sollte, sodass Touch und Stift schneller und genauer funktionieren. Das WLAN ging gleich vom Start weg, was die Treiberinstallation erheblich vereinfacht.
Schön übrigens: Während das vorinstallierte Windows 7 weniger als 10 GB von der kleinen 30-GB-SSD übrig ließ (obwohl keine Applikationen installiert waren …), begnügt sich Windows 8 DP mit weniger als 15 GB, lässt also mehr als die Hälfte der Systemdisk frei.
Treiber installieren
Ein großes Problem bei Vorabversionen neuer Betriebssysteme ist natürlich immer die Treiber-Versorgung. Leider ist auch damit zu rechnen, dass die Hersteller für derzeit erhältliche Windows-Tablets keine Treiber für Windows 8 entwickeln werden. So muss man mit den Treibern für Windows 7 Vorlieb nehmen.
Diese Treiber kann man bei Fujitsu herunterladen, entweder einzeln oder wesentlich komfortabler über das praktische Programm “DeskUpdate”, das wie bei fast allen Fujitsu-Rechnern die Auswahl, den Download und die Installation automatisiert. Zunächst allerdings findet DeskUpdate nichts – kein Wunder, denn für Windows 8 gibt es ja gar keine Treiber. Hierzu stellt man dann in den Eigenschaften von DeskUpdate.exe ein, dass es im Kompatibilitätsmodus für Windows 7 starten soll. Prompt erkennt es das System und bietet alle Treiber an.
Nachdem die Installation durch ist, funktioniert auch ein großer Teil der weiteren Komponenten, also die Auflösung 1280 × 800, die Kameras und einiges Weitere. Multitouch geht leider erst mal nicht – was daran liegt, dass die Installationsroutine offenbar unter Windows 8 strauchelt. Jedoch lässt sich der Touchscreen nun über ein Applet von N-Trig einstellen und reagiert wesentlich besser.
Ein Trick aus dem Web half, auch Multitouch zu aktivieren: Im Geräte-Manager finden sich unter “Human Interface Devices” mehrere generische Einträge für “HID Devices”. Per Rechtsklick darauf lässt sich der Treiber aktualisieren, als Quelle gibt man das N-Trig-Verzeichnis unter “Program Files” an, wo die Installationsroutine die Treiberdateien hinterlegt hat. Bis auf eines der HID Devices akzeptieren alle die dort liegenden Treiber, und nach einem Neustart und erneuter Kalibrierung funktioniert dann auch Multitouch mit vier Fingern.
Was ich bislang nicht lauffähig bekommen habe, ist das Auto-Rotation Utility, das die Drehung des Geräts erkennt und den Bildschirm zwischen Hoch und Quer umschaltet (unter Windows 7 war dies richtig eingerichtet). Auch die Hardware-Buttons sind noch funktionslos. Ebenso klingt der Sound nicht besonders, obwohl der Herstellertreiber anscheinend richtig eingebunden ist – vielleicht will er mit Windows 8 nicht so recht.
Das sind alles erwartbare Probleme, wenn man eine Pre-Beta-Software auf nicht dafür vorgesehener Hardware betreibt. Da in knapp zwei Wochen die Beta-Version von Windows 8 erwartet wird, habe ich erst mal keine weitere Energie in die verbleibenden Treiberprobleme gesteckt und werde das dann auf Basis der neuen Fassung wiederholen. Jetzt weiß ich ja, wo ich schauen muss.
Und nur vorsichtshalber, falls jetzt die iPad-Freunde sich aufregen: Natürlich werden Windows-8-Tablets, wenn sie auf dem Markt sind, voll eingerichtet kommen. Die Setup-Schwierigkeiten, die ich hier beschreibe, werden dann behoben sein. (Oder sagen wir es so: Falls ein Hersteller das nicht hinkriegen sollte, dürfte seinem Produkt der Erfolg verwehrt bleiben.)
Windows 8
Kommen wir zum Ziel der Übung: Windows 8 im Tablet-Betrieb. Sieht man von den vielen kleinen Fehlern und Hängern ab, die dem Vorab-Status des Betriebssystems anzulasten sind, macht Windows 8 auf einem Tablet richtig Spaß. Das Touch-Konzept ist gut durchdacht und schon in dieser frühen Version sehr konsistent bedienbar. Aufgrund der guten Kalibrierung des Touchscreens funktioniert sogar die Bedienung des klassischen Windows-Desktop gut bis sehr gut – vor allem wenn man die Schrift etwas größer darstellt. Die Standard-Bedienelemente sind in Windows 8 absichtlich etwas größer gestaltet als in Windows 7. Nur selten muss man daher bei der Desktop-Nutzung auf den Stift ausweichen.
Das Booten nach dem Shutdown dauert in meiner momentanen Konfiguration gerade einmal zwölf Sekunden. Aus dem Standby ist das Gerät nahezu “sofort” da. Leider aber dauert es nach dem Starten und nach dem Anmelden immer noch einen Moment, bis das System wirklich flüssig reagiert. Hier hoffe ich, dass die Betaversion einiges verbessert.
Die Metro-Oberfläche selbst ist besonders eingängig für Anwender, die das Konzept bereits von Windows Phone kennen. Neu sind die Steuerungs-Gesten, die jenseits des Bildschirmrandes anfangen. Ein Wisch von rechts außen ein paar Zentimeter Richtung Mitte ruft den mutmaßlichen Ersatz des Start-Buttons auf, der dem Vernehmen nach ab der Betaversion gar nicht mehr an der alten Stelle sitzt. In der erscheinenden Leiste ist ein Windows-Knopf zum Umschalten auf den Startscreen, ein Settings-Menü, Gerätezugriff und einiges Weitere untergebracht. Im Metro-Internet-Explorer ruft ein Wisch von ganz unten Richtung Mitte die Navigationsleiste und die Übersicht der offenen Browserfenster auf. Andere Metro-Apps zeigen mit dieser Geste ihr Menü an. Ein Wisch von links außen in die Mitte zieht das vorher geöffnete Metro-Fenster wieder in den Vordergrund.
Gut gelungen ist auch die Bildschirmtastatur, die in Metro-Apps noch einmal eine Ecke größer ist als auf dem Desktop und sich in ihrem Layout behutsam an die Applikation anpasst. Die Tasten sind angenehm groß (kein Vergleich zu dem Mini-Keyboard unter Windows 7) und lassen sich gut und zügig nutzen. Je nach Applikation zeigt die Tastatur Vervollständigungsvorschläge für getippte Wörter an, wie man es von Windows Phone kennt. Hoffentlich vereinheitlicht Microsoft dies und bietet es künftig in allen sinnvollen Situationen an. Da Windows 8 von “Touch First” ausgeht, zeigt es standardmäßig das Stift-Eingabefeld für die Handschrifterkennung nicht an. Das ist bei einem Stift-Tablet etwas schade, lässt sich aber vielleicht (bzw. hoffentlich) in künftigen Versionen anders einstellen.
Windows-Applikationen lassen sich i.d.R. problemlos installieren und betreiben. Beim Aufruf schalten sie auf den klassischen Desktop um, was aber keine nennenswerte Zeit benötigt. Aufgrund des gemächlichen Prozessors brauchen umfangreiche Programme ohnehin einen Moment länger zum Starten als auf modernen Notebooks. Ungewohnt ist es dabei, dass keine Sanduhr angezeigt wird, weil es ja keinen Mauszeiger gibt. Manchmal weiß man daher nicht recht, ob ein Klick nicht bemerkt wurde oder ob das System schon arbeitet. Nach dem Starten macht etwa Office 2010 aber einen durchaus “normalen” Eindruck – wobei man sich keinen Illusionen hingeben sollte: Word per Bildschirmtastatur nutzen zu wollen, ist eher “PITA” als produktiv.
Die mitgelieferten Metro-Apps sind offenkundig eher erste Designstudien, wirklich nutzbar ist davon eigentlich nichts – abgesehen vielleicht von der Twitter-App Tweet@rama, die zwar noch sehr unfertig ist, aber doch deutlich an das Metro-inspirierte MetroTwit unter Windows 7 erinnert. Blöd fanden meine Töchter, dass das Metro-Mini-Malprogramm das Speichern von Zeichnungen nicht vorsieht – aber ist eben Pre-Beta.
Einen Drucker einzurichten, ist genau wie unter Windows 7 ein Klacks – vor allem dann, wenn dessen Treiber über Windows Update bereitsteht wie bei dem Dell-Drucker, den ich zuhause habe. Anstöpseln, zwei Minuten warten, drucken. So wird das auf absehbare Zeit nur mit Windows-Tablets gehen …
Schmankerl
Ich bin ja ein großer Anhänger des Metro-Designs, das ich für sehr modern und gelungen halte. In Windows 8 nutzt Microsoft die Gelegenheit, das Design noch viel umfassender einzusetzen als in Windows Phone.
Den “Lock Screen”, der den Bildschirm bei gesperrtem Rechner abdeckt, kann man mit einem Bild eigener Wahl besetzen, in den dann Datum, Uhrzeit und Statusinformationen eingeblendet werden. Ein Wisch nach oben führt zur Entsperrung per Kennwort-Eingabe.
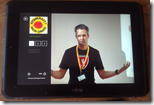 Das Kennwort selbst lässt sich für lokale Anmeldungen auf ein sog. “Picture Password” umstellen. Dabei sucht sich der Anwender ein beliebiges Bild aus und legt dort drei Gesten fest, die künftig als Kennwort-Ersatz dienen. Sinnvollerweise sollte das Motiv die Gesten nicht allzu nahelegen, sonst ist der Sicherheitseffekt dieser ebenso bequemen wie pfiffigen Lösung gleich wieder dahin. Ein Konto, das über ein Picture Password geschützt ist, verfügt immer noch über ein traditionelles Kennwort, damit die Anmeldung nicht komplett scheitert, wenn die Hardware mal nicht so will.
Das Kennwort selbst lässt sich für lokale Anmeldungen auf ein sog. “Picture Password” umstellen. Dabei sucht sich der Anwender ein beliebiges Bild aus und legt dort drei Gesten fest, die künftig als Kennwort-Ersatz dienen. Sinnvollerweise sollte das Motiv die Gesten nicht allzu nahelegen, sonst ist der Sicherheitseffekt dieser ebenso bequemen wie pfiffigen Lösung gleich wieder dahin. Ein Konto, das über ein Picture Password geschützt ist, verfügt immer noch über ein traditionelles Kennwort, damit die Anmeldung nicht komplett scheitert, wenn die Hardware mal nicht so will.
Lokale Benutzerkonten will Windows 8 stets mit einem Live-Account verbinden. Da dies sicher nicht für jedes Konto erwünscht ist, kann man natürlich auch weiter normale lokale Konten anlegen, allerdings muss man in der Developer Preview das System erst dazu überreden, indem man auf den Link “View logon options” klickt. Hat man sich allerdings für ein Live-Konto entschieden, so übernimmt Windows von dort einige Informationen (z.B. Name und Bild) und bietet die Synchronisation lokaler Einstellungen über mehrere Rechner hinweg an.
Wirklich produktiv habe ich den Mini-Rechner zugegebenermaßen noch nicht eingesetzt. Ich plane das nach Erscheinen der Beta zu ändern, von der ich mir noch deutlich höhere Stabilität in der Bedienung und den Apps verspreche.
http://faq-o-matic.net/?p=3853



 Kategorie:
Kategorie:  Translate EN
Translate EN