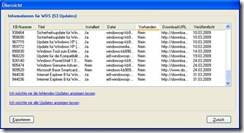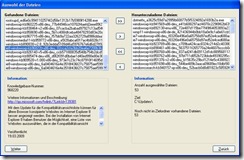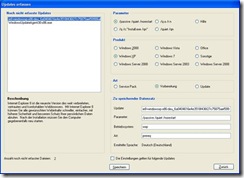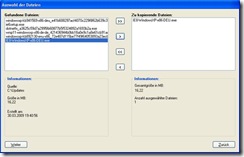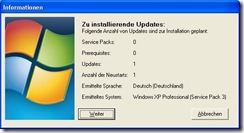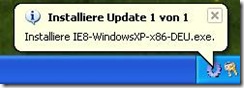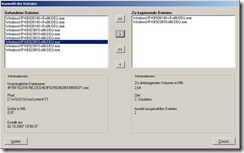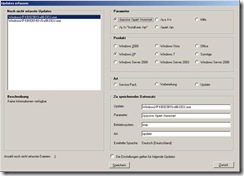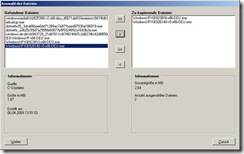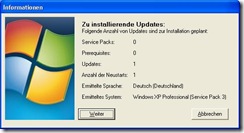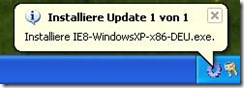Updates sind wichtig – oder wie installiert man möglichst bequem Updates?
Ich beschäftige mich schon seit mehreren Jahren mit dem Thema Windows Updates. Mich störte bisher immer, dass man zwar Updates bequem online installieren konnte, aber sofern der Rechner neu aufgesetzt wird, ist man den Gefahren aus dem Internet ausgesetzt. Das Problem dabei: Den Schutz dagegen bekommt man nur aus dem Internet. Aus diesem Grunde wurde Get WSUS Content .NET entwickelt.
Es existiert eine Vielzahl von Programmen, die sich um das Thema Updateinstallation kümmern. Die meisten Programme werden von Hand Monat für Monat vom Autor aktualisiert und bereitgestellt. Dabei wird bei den Programmen z.B. manuell eine Information hinzugefügt, ob ein Update ein Securityupdate ist oder nicht. Die meisten Programme berücksichtigen weiterhin nur die Updates, die in der Datei „wsusscn2.cab“ enthalten sind oder vom Microsoft Security Baseline Analyzer gefunden werden. Das Problem dabei ist, dass nicht alle Updates zur Verfügung stehen; die optionalen Updates, die Windows Update anbietet, fehlen in der „wsusscn2.cab“.
Get WSUS Content .NET ist anders. Es nutzt den Windows Update Agent. Dies ist die Methode, mit der Updates über Windows Update gesucht und installiert werden. Der Windows Update Agent berücksichtigt nicht nur einen Teil der Updates, sondern alle, die auch über Windows Update angeboten werden (außer Treiber). D.h., es werden auch Updates für Office, Visual Studio, SQL-Server und mehr gefunden.
Die Software findet sich hier in der jeweils aktuellen Fassung: http://download.winboard.org/details.php?file=1608
Get WSUS Content .NET bietet die Möglichkeit, die Updates automatisch zu installieren. Im Gegensatz zu anderen Programmen hat der Anwender die volle Kontrolle, was installiert wird. Es werden alle Updates ermittelt, aber das heißt nicht, dass diese auch automatisch installiert werden. So kann Get WSUS Content .NET z.B. unter Windows XP das SP3 nicht berücksichtigen, in dem es gar nicht in die Auswahl für Windows XP aufgenommen wird. D.h., dass problemlos alle Updates vor dem SP3 ausgewählt und installiert werden können. So kann mit beliebigen Updates verfahren werden und es wird nur das installiert, was der Anwender wünscht. Weiterhin können auch Updates von anderen Herstellern eingebunden werden. Voraussetzung ist, dass diese mit Kommandozeilenschaltern umgehen können.
Weiterhin kann eine Übersicht über die verfügbaren und installierten Updates angezeigt werden. Sofern Microsoft Excel installiert ist, kann der Bericht dort angezeigt werden:
Abb. 1: Der Rechner wird untersucht
Die Berichtsfunktion ist ausgehend vom Hauptdialog unter „Nach Updates suchen“ zu finden und dort unter „Übersicht anzeigen“ (nur Windows Update Agent).
Abb. 2: Das Ergebnis
Get WSUS Content .NET kann darüber hinaus auf einem USB-Stick eingerichtet werden und ist somit auf jedem Rechner einsatzbereit.
Die Verfahren
Get WSUS Content .NET ist zum einen für Administratoren eines WSUS-Servers gedacht (http://www.grurili.de/HowTo/WSUS3_Server.htm) und für Endanwender. Sie arbeiten mit dem Windows Update Agent. Get WSUS Content .NET arbeitet auch im Modus des Windows Update Agent mit einem WSUS problemlos zusammen.
Windows Update Agent
Updates herunterladen
Ausgehend vom Hauptdialog wählen wir „Nach Updates suchen“ und dann „Alle Updates“. Get WSUS Content .NET nimmt seine Arbeit auf und zeigt im Anschluss die Dateien im Auswahldialog links an. Mit einem Klick auf „>>“ werden alle Updates rechts aufgeführt, bei einem Klick auf „>“ nur das markierte. Auf die gleiche Weise kann mit „<“ oder „<<“ die Auswahl aufgehoben werden. Nach einem Klick auf „Weiter“ werden die Updates heruntergeladen.
Abb. 3: Gefundene und ausgewählte Updates
Updates erfassen
Nach dem Download müssen die Updates noch erfasst werden. Get WSUS Content .NET bietet die Möglichkeit, mehrere Updates auf einem Medium zu vereinen. So können z.B. deutsche Windows XP Updates zusammen neben englischen Windows Vista Updates und französischen Windows Server 2000 Updates existieren. Es werden nur die Updates aufgrund des ermittelten Systems und der Sprache bei der Installation verwendet.
Zunächst müssen die Parameter angegeben werden, mit denen das Update installiert wird. In den überwiegenden Fällen ist dies bei Windows Updates „/passive /quiet /norestart“. Bei Windows Vista, Windows 7 und Windows Server 2008 ist dies einfacher. Dort wird der Parameter automatisch von Get WSUS Content .NET eingetragen.
Weiterhin müssen das Produkt und die Art des Updates angegeben werden. Das Produkt wird anhand des aktuellen Systems automatisch ermittelt und ausgewählt. Die Art des Updates ist mit „update“ voreingestellt. Das bedeutet, dass dies ein „einfaches“ Update ist, welches eingespielt wird. Hierunter fallen meist die Updates, die jeden Monat erscheinen. Unter „Vorbereitung“ fallen z.B. Produkte wie im Beispiel der Internet Explorer. Unter „Service Pack“ fallen Service Packs für das Betriebssystem. Der Grund für die drei Phasen ist schnell erklärt: Z.B. kann ein Update für den Internet Explorer 7 (Phase „Update“) nur installiert werden, wenn der Internet Explorer 7 vorhanden ist (Phase „Vorbereitung“). Der Internet Explorer 7 kann aber nur installiert werden, wenn das Service Pack 2 für Windows XP vorhanden ist (Phase „Service Pack“).
Abb. 4: Erfassung der Updates, hier der Internet Explorer 8
Ein Klick auf „Speichern“ sichert die Einstellungen, der Eintrag wird aus der Liste entfernt und man kann mit dem nächsten Update fortfahren.
Ein Klick auf „Hilfe“ zeigt die verfügbaren Parameter der Updates an.
Updates installieren
Im Hauptdialog wählen wir „Persönliches Updatearchiv verwalten“ und dann „Updates zur Installation auswählen“. Es erscheint folgender Dialog, aus dem die zu installierenden Updates ausgewählt werden:
Abb. 5: Auswahl der Updates, die installiert werden sollen
Das Ergebnis kann z.B. so aussehen:
Abb. 6: Anzeige und Auswahl der Updates
Mittels „>“ wird z.B. der Internet Explorer 8 auf die rechte Seite übertragen. Nur die dort erscheinen Updates werden installiert. Je nach Einstellung wird ein .iso-Image erstellt oder es wird ein Icon auf dem Desktop erstellt.
Nach dem die Installation gestartet wurde, zeigt der folgende Dialog einige Informationen zur Installation an:
Abb. 7: Information über die zu installierenden Updates
Nach einem Klick auf „Weiter“ kann auf Wunsch ein automatischer Neustart eingerichtet werden. Im Anschluss startet die eigentliche Installation und der Rechner wird gemäß der angezeigten Anzahl neu gestartet.
Abb. 8: Die Installation läuft
Das Ende des Vorgangs wird im Anschluss entsprechend angezeigt.
Abb. 9: Die Installation ist beendet
WSUS – Windows Server Update Services
Das Kopieren von Dateien erfolgt auf einfache Weise. Ausgehend vom Hauptdialog wählen wir „Updates extrahieren“ und dann z.B. „KB-Nummern abfragen“. In dem dort erscheinenden Dialogfeld geben wir z.B. „926140,923810“ ein (ohne Anführungszeichen) und klicken auf „Weiter“. Get WSUS Content .NET beginnt die Datenbankabfrage.
Abb. 10: Updatesicht des WSUS
Abb. 11: Eingabe der Updates aus Abbildung 10
Das Ergebnis der Abfrage wird auf der linken Seite aufgeführt. Ggf. werden hier mehrere gleiche Dateien aufgeführt. Dies liegt an der WSUS-API, die die Informationen zurückgibt.
Abb. 12: Auflistung und Auswahl der Updates
Mittels „>“ und „>>“ werden die Dateien rechts aufgeführt und nach einem Klick auf „Weiter“ kopiert. Die Auswahl wird mit „<“ bzw. „<<“ aufgehoben.
Nach dem Download müssen die Updates noch erfasst werden. Get WSUS Content .NET bietet die Möglichkeit, mehrere Updates auf einem Medium zu vereinen. So können z.B. deutsche Windows XP Updates zusammen neben englischen Windows Vista Updates und französischen Windows Server 2000 Updates existieren. Es werden nur die Updates aufgrund des ermittelten Systems und der Sprache bei der Installation verwendet.
Zunächst müssen die Parameter angegeben werden, mit denen das Update installiert wird. In den überwiegenden Fällen ist dies bei Windows Updates „/passive /quiet /norestart“. Bei Windows Vista, Windows 7 und Windows Server 2008 ist dies einfacher. Dort wird der Parameter automatisch von Get WSUS Content .NET eingetragen.
Weiterhin müssen das Produkt und die Art des Updates angegeben werden. Die Art des Updates ist mit „update“ voreingestellt. Das bedeutet, dass dies ein „einfaches“ Update ist, welches eingespielt wird. Hierunter fallen meist die Updates, die jeden Monat erscheinen. Unter „Vorbereitung“ fallen z.B. Produkte wie im Beispiel der Internet Explorer. Unter „Service Pack“ fallen Service Packs für das Betriebssystem. Der Grund für die drei Phasen ist schnell erklärt: Z.B. kann ein Update für den Internet Explorer 7 (Phase „Update“) nur installiert werden, wenn der Internet Explorer 7 vorhanden ist (Phase „Vorbereitung“). Der Internet Explorer 7 kann aber nur installiert werden, wenn das Service Pack 2 für Windows XP vorhanden ist (Phase „Service Pack“).
Abb. 13: Erfassung der Updates
Nachdem die Updates erfasst wurden, können weitere Dateien vom WSUS-Server kopiert und erfasst werden.
Updates installieren
Wir wählen im Hauptdialog „Updates extrahieren“ und dann „Updates zur Installation auswählen“. Es erscheint erneut der Dialog zur Erfassung. Sollte ein Update vergessen worden sein, so kann es hier noch erfasst werden. Mit einem Klick auf „Weiter“ gelangen wir zur Auswahl der Kategorien.
Abb. 14: Auswahl der Kategorie
Abb. 15: Auswahl der zu installierenden Updates
Mit „>“ werden die Dateien rechts aufgeführt und nach einem Klick auf „Weiter“ kopiert. Auf Wunsch entsteht ein .iso-Image oder die Updates werden von der Festplatte installiert. Dieses funktioniert naturgemäß nur, wenn die Updates zum System passen, auf dem der WSUS-Server installiert ist.
Nachdem die Installation gestartet wurde, werden zunächst ein paar Informationen angezeigt.
Abb. 16: Die Installation läuft
Auf Wunsch kann ein automatischer Neustart eingerichtet werden. Im Anschluss startet die eigentliche Installation (hier z.B. der Internet Explorer 8). Das Ende der Installation wird entsprechend angezeigt.
Abb. 17: Die Installation läuft
Abb. 18: Die Installation wurde beendet
http://faq-o-matic.net/?p=1267



 Kategorie:
Kategorie:  Translate EN
Translate EN