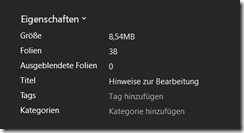 Ja, es ist so weit – bald darf ich endlich wieder “echte” Events als Sprecher besuchen. Deshalb beschäftige ich mich dieser Tage mal wieder intensiver mit PowerPoint.
Ja, es ist so weit – bald darf ich endlich wieder “echte” Events als Sprecher besuchen. Deshalb beschäftige ich mich dieser Tage mal wieder intensiver mit PowerPoint.
Ich nehme für mich in Anspruch, mich ziemlich gut mit der Software auszukennen. Trotzdem gibt es auch in PowerPoint – nebenbei bemerkt, ein ebenso oft über- wie unterschätztes Werkzeug, das erstaunlich häufig falsch eingesetzt wird – so manches, was ich erst mal rausfinden muss. Damit es beim nächsten Mal schneller geht, hier ein paar völlig unsortierte Tipps, wie sie mir grad über den Weg liefen.
Kaputte Notizenseiten reparieren
Schon durch den Gebrauch der Notizenseite gehört man unter PowerPoint-Nutzerinnen zu den Nerds. Ich gehe aber noch eins weiter und passe die Notizenseiten auch noch an. Wer das tut, merkt schnell, dass diese Seiten erstaunlich leicht kaputtgehen. Die folgende Seite beschreibt Abhilfe. Vorsicht: Auch das funktioniert bisweilen nicht einfach so, sondern man muss noch nacharbeiten …
[Fix broken notes pages in PowerPoint – Microsoft Support]
https://support.microsoft.com/en-us/office/fix-broken-notes-pages-in-powerpoint-087df5cf-4fac-4738-a771-707c04bab9a2
“Unendliche” Animationsschleifen
Ich arbeite gern mit Animationen in PowerPoint, um Abläufe dazustellen. Man hat dort mittlerweile erstaunlich vielfältige Möglichkeiten. Was aber noch fehlt: Es ist nicht vorgesehen, einen ganzen Animationsablauf, der aus mehreren Teilen besteht, als Schleife wiederholt abzuspielen.
Der folgende Blog-Artikel beschreibt einen Workaround, wie man es ohne externe Hilfsmittel hinbekommt:
[How to loop a sequence of PowerPoint animations | BrightCarbon]
https://www.brightcarbon.com/blog/loop-sequence-of-powerpoint-animations/
Bilder-Karussell mit Animationspfaden
Den folgenden Trick habe ich selbst noch gar nicht eingesetzt, aber ich finde ihn ziemlich cool. Er beschreibt, wie man recht einfach ein fortlaufendes Bilderkarussell einrichtet, mit dem in einem definierten Bereich der Folie verschiedene Bilder in fester Folge ablaufen.
[How to create infinite Motion Paths in PowerPoint | BrightCarbon]
https://www.brightcarbon.com/blog/how-to-create-infinite-motion-paths-in-powerpoint/
PDF-Export immer prüfen
Aus PowerPoint kann man sehr leicht PDF-Dateien erzeugen, die sich besser zum Weitergeben eignen als die “originalen” PPTX-Dateien. Aber Achtung: Das so erzeugte PDF sollte man immer öffnen und prüfen, bevor man es weitergibt. Allzu leicht hat man sonst Formate oder Informationen in dem PDF, die dort nicht hinsollen.
Zwei Klassiker:
- Das PDF zeigt einen falschen Titel an. Den leitet PowerPoint nämlich aus den “Informationen” der PPTX ab, die nicht ohne Weiteres sichtbar sind. Eine PowerPoint-Vorlage in der Firma, wo ich arbeite, trägt etwa den hübschen Titel “Hinweise zur Bearbeitung” – einfach weil das noch niemandem aufgefallen ist. Und so zeigen auch die PDF-Reader weisungsgetreu bei jedem PDF-Handout den Titel “Hinweise zur Bearbeitung” an, egal worum es in der Präsi geht.
- Man möchte die Handouts nicht als Folien, sondern als Notizenseiten speichern, um ergänzende Informationen mit weiterzugeben. Anders als beim Drucken fragt PowerPoint aber nicht, was es speichern soll. Es erzeugt so immer einen simplen Folien-Export.
In beiden Fällen hilft derselbe Lösungsweg: Im Speichern-Dialog das Fornat “PDF” auswählen und dann den Button “Optionen” klicken. Das erste Problem löst man, indem man das Häkchen bei “Dokumentinformationen” abschaltet. Das zweite steuert sich über das Dropdown bei “Was veröffentlichen”.
(Und wo wir dabei sind: Wenn man interne Links oder Bilder aus dem Internet in der Präsi hat, dann kann es sinnvoll sein, auch die “Dokumentstrukturtags für Barrierefreiheit” abzuschalten, denn sonst werden die URLs bzw. Speicherpfade als Tooltip angezeigt, wenn man im PDF-Reader auf die Elemente zeigt.)
http://faq-o-matic.net/?p=8897



 Kategorie:
Kategorie:  Translate EN
Translate EN