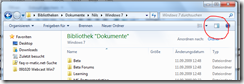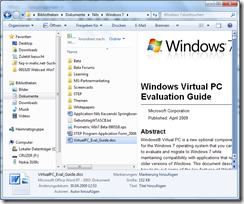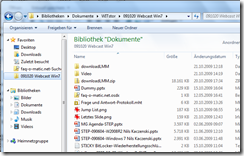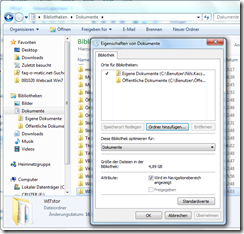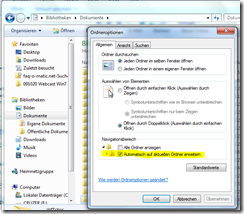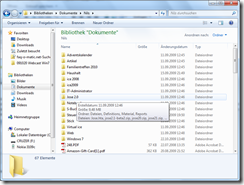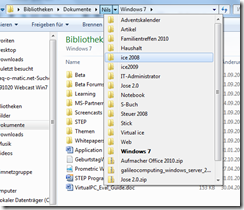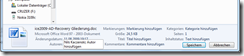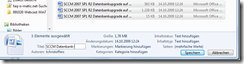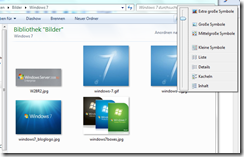Mit jedem neuen Windows gibt es auch einen neuen Dateimanager. Und so sicher wie das Amen in der Kirche finden sich immer wieder viele Leute, die die neueste Inkarnation als “unbenutzbar” bezeichnen. So natürlich auch in Windows 7. Einige alte IT-Hasen gehen sogar soweit, wegen ihrer Abneigung gegen den neuen Explorer gleich Windows 7 als Ganzes abzulehnen.
Mir leuchtet so etwas nicht ein. Vor allem deshalb nicht, weil es – neben einigen praktischen Neuerungen im 7-Explorer – jetzt sehr viele Möglichkeiten gibt, das Verhalten des Dateimanagers zu nutzen und anzupassen. Daher stelle ich einiges dazu im Folgenden vor.
Vorschau
Wenig bekannt ist, dass Windows 7 nun endlich wieder einen Ersatz für die in Windows 95 eingeführte, danach aber verschwundene Schnellansicht bietet. Ein unscheinbarer Schalter aktiviert eine Dateivorschau, mit der die Inhalte einer Datei gleich im Explorerfenster sichtbar sind. Je nach Dokument kann das einen kleinen Moment dauern, aber es ist allemal schneller, als mehrere Dokumente nacheinander zu öffnen, weil man sich nicht sicher ist, welches die gewünschten Daten enthält.
So gehts: Im Explorer oben rechts auf den Button für das Vorschaufenster klicken.
Danach gibt es im rechten Bereich das Vorschaufenster. Nun auf eine beliebige Datei klicken, und der Explorer zeigt dort den Inhalt an. Das kann man natürlich jederzeit ein- und ausschalten, denn die Vorschau braucht man ja nicht immer.
Favoriten
Im oberen Teil der Strukturansicht befinden sich die Explorer-Favoriten. Über die vordefinierten Punkte mag man geteilter Ansicht sein – aber es ist sehr einfach, dort selbst Ordner abzulegen, die man oft benötigt: Man zieht sie einfach per Maus in den Favoriten-Bereich. Danach reicht ein einziger Klick auf diesen Favoriten, um im passenden Ordner zu landen.
Bibliotheken
Unter den Favoriten sind die Bibliotheken. Sie funktionieren durchaus ähnlich wie Favoriten, denn man kann dort Ordner zusammenfassen, die man oft benötigt. Die vordefinierte Bibliothek “Dokumente” etwa fasst die eigenen und die “öffentlichen” Dokumente des lokalen Rechners zusammen. Per Rechtsklick/Eigenschaften kann man weitere Ordner aufnehmen, auch von einem Dateiserver. Der Explorer zeigt dann alle Unterordner in einer gemeinsamen Baumstruktur an.
Navigation in Ordnern
Standardmäßig klappt die Strukturansicht im linken Fensterteil nicht mehr auf, wenn man im rechten Teil in Unterordner wechselt. Der Hintergrund ist, dass viele Gelegenheitsbenutzer sich sonst im linken Fensterteil nicht mehr zurechtfinden. Für anspruchsvollere Benutzer ist das allerdings manchmal hinderlich. Dieses Verhalten kann man aber leicht ändern: Über das Menü Organisieren/Ordner- und Suchoptionen schaltet man das entsprechende Kästchen an.
Vorsicht aber: Schaltet man das Kästchen hinterher wieder ab, benötigt der Explorer einen Neustart. (Beim Einschalten des Kästchens ändert er sein Verhalten hingegen sofort.)
Weitere nützliche Optionen beschreibt übrigens die Hilfe sehr ausführlich, die nun über den Link “Wie werden Ordneroptionen geändert?” im genannten Dialogfeld erscheint.
Ordnergröße
Eine weitere Kritik ist, dass manche Tastenkürzel nicht mehr funktionieren. So ist die Kombination Alt-Return entfernt worden, mit der man früher die Ordnereigenschaften aufrufen konnte. Wer das getan hat, um die Größe eines Ordners schnell herauszufinden, hat es nun aber in Wirklichkeit noch einfacher: Einfach auf einen Ordner zeigen und einen kleinen Moment warten. Der Ordner-Tipp zeigt die Größe an. (Das kann man bei Bedarf auch abschalten, wodurch der Explorer in großen Netzwerkordnern etwas schneller wird.)
Update Januar 2010: Olaf Engelke hat mich darauf aufmerksam gemacht, dass Alt-Eingabe durchaus noch funktioniert, allerdings nicht überall. Markiert man einen Ordner links in der Strukturansicht, so funktioniert Alt-Eingabe nicht. Markiert man einen Ordner rechts im Inhaltsbereich, so geht die Tastenkombination und ruft wie früher das Eigenschaften-Fenster auf.
Breadcrumb Bar
In der Titelleiste zeigt der Explorer eine vereinfachte Darstellung des Ordnerpfads an, die sich an der Navigation von Webseiten orientiert. Wer den Pfad klassisch braucht, klickt einfach rechts daneben.
Doch auch die normale Ansicht ist durchaus praktisch: Wenn man auf einen der Pfeile klickt, öffnet sich ein Dropdown-Menü mit allen Unterordnern der jeweiligen Ebene.
Dokumenteigenschaften
Auch die Eigenschaften-Ansicht im unteren Teil des Fensters ist nützlicher als oft angenommen wird. So kann man an dieser Stelle die Eigenschaften nämlich nicht nur anzeigen, sondern auch bearbeiten – indem man einfach reinklickt.
Das funktioniert sogar bei mehreren markierten Dateien, sofern diese über dieselben Eigenschaftsfelder verfügen (etwa Word-Dokumente).
Neuer Ordner
Und noch ein kleines, aber feines Feature: Jedes Explorerfenster hat nun den Button “Neuer Ordner”. Das trifft sogar auf Dialogfenster zum Öffnen und Speichern von Dateien innerhalb von Anwendungen zu.
Bilder skalieren
Ordner mit Bildern funktionieren als direkter Bildbrowser. Über den Button zum Skalieren der Ansicht kann man hier stufenlos die angezeigten Bilder größer und kleiner anzeigen. Das erleichtert die Bildauswahl enorm, weil man eben kein separates Programm dazu benötigt.
Aero Shake
Und auch meine Lieblingsfunktion in der neuen Fenstersteuerung hat ihren Vorteil bei der Arbeit mit dem Explorer. Ich arbeite manchmal mit Anwendungen, die ungefragt Daten auf dem Desktop ablegen (VMware Workstation ist so ein Kandidat – standardmäßig speichert das Programm Screenshots auf dem Desktop). Hat man nun mehrere Fenster offen, so ist es ein wenig umständlich, erst alle zu verkleinern (was man durch Windows-D beschleunigen kann) und danach den Explorer wieder zu vergrößern, um dann die Datei vom Desktop in einen Ordner zu verschieben.
Aero Shake hilft: Man holt das Explorer-Fenster per Mausklick nach vorne, greift mit der Maus die Titelleiste und schüttelt das Fenster dann mit gedrückter Maustaste ein wenig hin und her. Darauf werden alle anderen Fenster minimiert, der Explorer behält aber seine Größe. Nun verschiebt man die Datei vom Desktop in den gewünschten Ordner. Danach kommt der Clou: Nochmal Aero Shake, und alle Fenster erhalten wieder ihre vorherige Größe. Braucht man nicht oft, ist aber nett.
http://faq-o-matic.net/?p=1892



 Kategorie:
Kategorie:  Translate EN
Translate EN