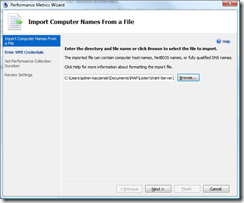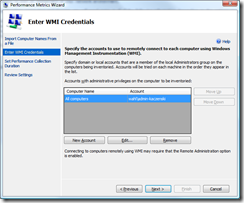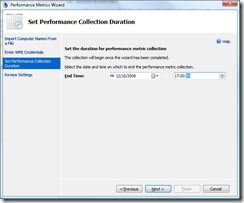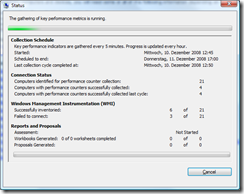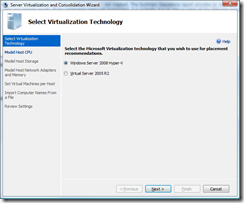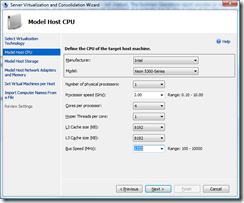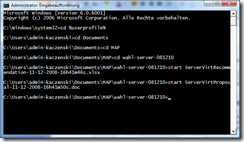Einer der vielen möglichen Ansätze, ein Virtualisierungsprojekt zu beginnen, besteht in der Abbildung der aktuell vorhandenen Serverumgebung auf eine virtuelle Infrastruktur. Als Näherung ist das ein durchaus sinnvoller Gedanke, denn einen großen Teil der vorhandenen Umgebung wird man sicher weiter betreiben wollen. Würde man dabei stehen bleiben, verschenkte man jedoch einen Großteil des Potenzials, das die Virtualisierung bietet: Eine reine 1:1-Übernahme senkt weder den administrativen Aufwand noch die Komplexität der Umgebung. So richtig entfaltet die Modernisierung nur dann ihre Möglichkeiten, wenn sie einige Schritte weitergeht.
Trotzdem bleibt die wichtige Frage, wie viel physische Technik man denn aufwenden muss, um die vorhandene Infrastruktur zu virtualisieren. Um sie zu beantworten, bieten einige Hersteller ihre Werkzeuge an. Neben kommerziellen Anwendungen, die mit vielen ausgefeilten Funktionen glänzen, gibt es auch ein kostenloses Programm von Microsoft, das die grundlegenden Fragen durchaus ordentlich beantworten kann. Insbesondere wenn man eine Virtualisierung mit Hyper-V plant, bietet das Microsoft Assessment and Planning Toolkit (MAP) eine wertvolle und doch kostenlose Handreichung.
Die Software findet sich hier mit einem allgemeinen Überblick zum kostenlosen Download:
[Microsoft Assessment and Planning Toolkit]
http://technet.microsoft.com/en-us/library/bb977556.aspx
Wie alle Anwendungen dieser Art sammelt auch MAP die realen Leistungsdaten der zu virtualisierenden (Windows-) Server und schreibt sie in eine zentrale Datenbank. Von dort können sie für Reports und Empfehlungen ausgewertet werden. Diese Auswertung übernimmt das Tool selbst und erzeugt auf Basis leistungsfähiger Algorithmen Empfehlungen für die Platzierung der virtuellen Maschinen auf physischen Hosts.
Sinnvollerweise lässt man MAP die Leistungsdaten über einen längeren Zeitraum sammeln, etwa eine oder mehrere Wochen, damit ein realistischer Ausschnitt entsteht, der auch Lastspitzen berücksichtigt. Die Sammlung erfolgt über die WMI-Schnittstelle der Windows-Zielsysteme und sollte nicht unterbrochen werden – eine der Einschränkungen von MAP ist, dass es seine Sammlung in einem zusammenhängenden Vorgang ausführen will.
Zur Installation reicht ein XP- oder Vista-System aus, auf dem Office 2003 oder 2007 installiert ist. Anspruchsvolle Umgebungen werden ein Serversystem vorziehen. Auf jeden Fall sollte man auf großzügigen Arbeitsspeicher Wert legen. Ein Dokument, das dem Download beiliegt, macht nähere Angaben.
MAP installiert eine eigene Instanz von SQL Server Express. Zwar ist es technisch möglich, auf einen vorhandenen SQL Server zuzugreifen, doch es empfiehlt sich nicht besonders, denn MAP erwartet eine SQL-Instanz namens “MAP”, auf die es exklusiven Zugriff hat. Der Grund dafür ist, dass auf diese Weise zahlreiche Vorgänge in der Datenbank recht schlank und effizient abgehandelt werden können – auch wenn es eigentlich nicht der eleganteste Weg ist. Also: Bei der Vorgabe bleiben und SQL Express nutzen.
Die Office-Installation auf dem MAP-Rechner ist nötig, damit MAP seine Analysen und Reports erzeugen kann. Dazu benötigt es auch die Microsoft Office Primary Interop Assemblies. Anders als in der Setup-Anleitung angegeben, befinden sich diese für Office 2007 nicht auf der Office-CD, sondern als Download auf Microsofts Webseite.
[Download details: 2007 Microsoft Office System Update: Redistributable Primary Interop Assemblies]
http://www.microsoft.com/downloads/details.aspx?FamilyID=59daebaa-bed4-4282-a28c-b864d8bfa513&DisplayLang=en
Durch diese und andere Voraussetzungen dauert es ein wenig, bis man mit der MAP-Installation loslegen kann. Ist es einmal geschafft, dann bietet MAP eine ganze Reihe an Assistenten zur Analyse. Derjenige, der hier interessiert, ist der Server Virtualization and Consolidation Wizard, der in zwei Phasen vorgeht. In der ersten Phase sind die Leistungsdaten zu sammeln, die das Werkzeug dann in der zweiten Phase auswertet.
Schritt für Schritt: Daten sammeln und auswerten
Phase 1: Daten sammeln
Schritt 1: Anlegen oder auswählen der Datenbank, in der MAP die gesammelten Leistungsdaten ablegt. Für jede Sammlung erzeugt MAP eine komplett neue Datenbank in der MAP-Instanz des SQL Server. Achtung: Die Zugriffsrechte werden für den User gesetzt, der MAP ausführt. Danach wählt man die Option “Capture performance metrics for server consolidation”.
Schritt 2: Um die Rechner auszuwählen, für die MAP die Leistungsdaten sammeln soll, bereitet man eine Textdatei vor. Diese enthält die Namen der Server, je ein Name pro Zeile. Diese Datei gibt man hier im Assistenten an, und man wird sie meist auch später in der Auswertungsphase nutzen.
Schritt 3: MAP verbindet sich per WMI mit den auszuwertenden Servern. Dazu sind Adminrechte auf den Zielrechnern nötig. In einer Domäne wird man meist ein Domänen-Adminkonto oder einen vergleichbaren Account angeben können, doch der Assistent lässt auch eine Angabe mehrerer Konten zu, die MAP dann der Reihe nach durchprobiert.
Schritt 4: Das war es auch schon fast. MAP legt sofort mit seiner Datensammlung los und beendet diese zu einem definierten Zeitpunkt. Achtung: Um einen Virtualisierungs-Report zu erzeugen, benötigt MAP pro Server mindestens 24 Datensätze. Da es diese alle 5 Minuten sammelt und auch mal ein Abfrageintervall erfolglos bleiben kann, sollte man auch für erste Tests mindestens zweieinhalb Stunden vorgeben.
Schritt 5: Nun sammelt MAP eine Weile.
Phase 2: Auswerten und empfehlen
Schritt 1: Nach dem Abschluss der Datensammlung wählt man die Option “Prepare recommendations for server consolidation”. Der Assistent fragt dann die einzusetzende Virtualisierungsplattform ab – im Regelfall wohl Hyper-V.
Schritt 2: Nun kann man dem MAP vorgeben, welche Hardwareklasse man für Hyper-V einzusetzen gedenkt. Die wichtigsten Eckdaten typischer Hardware lassen sich auswählen. Das wiederholt sich noch mal für die Platten- und die Netzwerkausstattung.
Schritt 3: Nach Abschluss des Reportings offenbart sich eine weitere Beschränkung des MAP: Es legt seine Reports im Dokumente-Ordner des Benutzers ab, der MAP gestartet hat. Das lässt sich auch nicht konfigurieren. Wer MAP also per runas mit einem anderen Konto ausgeführt hat, kommt nur auf Umwegen an die Dokumente heran (ein Word- und ein Excel-Dokument). Der folgende Screenshot zeigt, wie man es hinkriegt:
Wer direkt mit dem MAP-ausführenden Konto angemeldet ist, kann natürlich gleich die Excel- und Worddateien öffnen. Die Excel-Datei mit dem Namensteil “Recommendations” gibt ausführliche Daten an, warum MAP eine bestimmte Verteilung von VMs auf die physischen Hosts empfiehlt. Das Word-Dokument begründet diese Auswahl ausführlich, allerdings nur auf Englisch.
http://faq-o-matic.net/?p=1150



 Kategorie:
Kategorie:  Translate EN
Translate EN