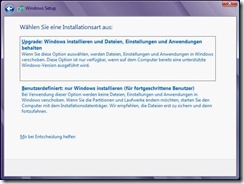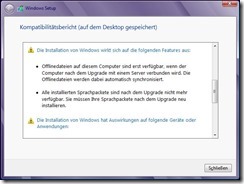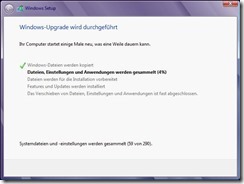![]()
Nein, natürlich konnte ich nicht warten. Gerade erst aus dem Urlaub heimgekehrt und noch einen freien Tag vor mir – da konnte ich (entgegen meiner ursprünglichen Absicht) dann doch nicht widerstehen, meinen Rechner auf Windows 8 zu aktualisieren. Normalerweise kein wildes Ding, aber es handelte sich um meinen Arbeitsrechner mit Windows 7 Enterprise, natürlich Domänenmitglied, Bitlocker-verschlüsselt und mit allerlei Software versehen. Also dann doch durchaus ein Wagnis …
Eigentlich bin ich überhaupt kein Freund von Betriebssystem-Upgrades. Da die Aktualisierung in Windows 8 aber um einiges schlauer geschieht als in früheren Versionen, hielt ich es zumindest für versuchenswert.
BitLocker
Vorab hatte ich bereits festgestellt, dass die mit Bitlocker verschlüsselte Systemplatte kein Hindernis darstellt. Der Trick besteht darin, dass man vor dem Upgrade (also noch unter Windows 7) Bitlocker deaktiviert (nicht entschlüsselt!) und dann nach dem Upgrade wieder aktiviert. Vereinfacht gesagt, bleibt die Platte während dieser Aktion verschlüsselt, nur ist der Schlüssel dann vorübergehend nicht geschützt, damit das neue Betriebssystem ihn auch auslesen darf. Da man denselben Trick auch z.B. beim BIOS-Update anwenden muss (was ich schon mal getan hatte), war mir das Vorgehen auch vertraut.
[Scenario 12: Turning Off BitLocker Drive Encryption (Windows 7)]
http://technet.microsoft.com/en-us/library/ee424315(v=WS.10).aspx
Kompatibilitätsprüfung
Ich hatte mir die ISO-Datei für Windows 8 Enterprise (für welches meine Firma die passenden Lizenzverträge hat) heruntergeladen und auch einen passenden Product Key dazu kopiert. Um es mir einfach zu machen, band ich das ISO mit den Daemon Tools ein, die unter Windows 7 noch installiert waren (denn Windows 7 kann ISOs selbst ja noch nicht lesen). Es startete das Setup-Programm, lustigerweise zunächst in einem Fenster. Erst nach einem Klick auf “Jetzt installieren” wechselte das Programm in den Metro-orientierten Vollbildmodus. Dort entschied ich mich für ein Upgrade – denn genau darum ging es ja.
Da Windows 8 in diesem Fall nicht nur die Einstellungen, sondern auch die Applikationen und, wo nötig, die Treiber von Windows 7 übernimmt, überprüft es zunächst die Kompatibilität der Komponenten. Leider wies mich Setup dann erst mal an, einiges zu entfernen – darunter die Daemon Tools (ärgerlich, denn darüber lief ja das Setup-Programm) und ein paar Treiber und Applikationen. Nebenbei findet sich in dem Hinweisfenster auch ein Rechtschreibfehler – “Paket” schreibt sich im Deutschen ohne c.
Also blieb mir nichts anderes übrig, als das ISO zu entpacken. Der Einfachheit halber nahm ich dazu das “Windows 7 USB DVD Download Tool”, das ohnehin noch auf meinem Rechner installiert war. Es funktioniert problemlos auch mit anderen Windows-Versionen und erzeugt einen bootfähigen USB-Stick als Installationsmedium. Wäre hier zwar nicht zwingend nötig gewesen, aber ich dachte mir, falls das Upgrade fehlschlagen und mich zur Neuinstallation zwingen sollte, habe ich so gleich einen nutzbaren Stick an der Hand.
[Windows 7 USB DVD Download Tool]
http://emea.microsoftstore.com/DE/de-DE/Service-Center/Windows-7-USB-DVD-Download-Tool
Also die angemahnten Komponenten entfernt und das Setup vom Stick neu gestartet. Nun lief es durch. Der eigentlich interessante Punkt ist die Sammlung der Konfigurationsdaten, denn anders als früher überschreibt Setup nicht das vorhandene Windows, sondern es installiert auf Basis der WIM-Imagetechnik neu und übernimmt dann die Daten und Konfigurationen.
Nacharbeiten
Das Upgrade dauerte etwas länger als ich erwartet hatte, ging aber gut vonstatten. Windows 8 hatte auch die Domänenmitgliedschaft von Windows 7 übernommen, die (Offline-) Anmeldung mit den vorher genutzten AD-Konten ging problemlos. Der Desktop sah genau so aus, wie ich ihn unter Windows 7 verlassen hatte (natürlich nun im neuen Stil).
Etwas hakelig zeugte sich die Aktivierung, die einfach einen voreingestellten Product Key nutzen wollte und mich gar nicht erst nach meinem Key fragte. Das ging natürlich nicht. Im folgenden Artikel fand ich den Hinweis, wie es geht:
[Windows 8 RTM Enterprise Edition – Change Product Key and Activation « Akfash’s Weblog]
http://akfash.wordpress.com/2012/08/17/windows-8-rtm-enterprise-edition-change-product-key-and-activation/
Also: In einem Admin-CMD das Kommando eingeben
SLMGR.VBS -IPK XXXXX-XXXXX-XXXXX-XXXXX-XXXXX
Kritisch sind ein paar systemnahe Komponenten. Mein VPN-Client von NCP wollte sein Verbindungsfenster nicht zeigen, es schloss sich direkt ohne weiteren Kommentar. Hier half es zunächst, bei der zuständigen exe-Datei per Rechtsklick die Kompatibilität auf “Windows 7” zu ändern, dann ließ das Programm sich starten. Auch die VPN-Verbindung ging dann. (Leider allerdings habe ich danach ein Update der Software gemacht, wodurch der vorhandene Lizenzkey ungültig wurde. Ich kläre das gerade mit dem Hersteller.)
Ärgerlich war dann, dass die UMTS-Software nicht wollte. Alle Treiber der eingebauten Sierra-Karte ließen sich nicht starten und zeigten im Geräte-Manager nur ein gelbes Dreieck. Auch hier war die Abhilfe einfach: Von der Hersteller-Webseite meines Notebooks lud ich den Windows-7-Treiber neu herunter und installierte ihn neu, schon ging auch UMTS wieder.
Genauso zeigte sich auch VMware Workstation 8 etwas eingeschnappt und wollte nicht starten. Es meldete, es könne nicht auf einen Treiber zugreifen. Ich folgte dem Vorschlag der Software, sie neu zu installieren (nicht reparieren, sondern deinstallieren und neu installieren). Dauerte zwar etwas, danach arbeitete VMware Workstation aber problemlos. (Falls nun jemand fragt, warum ich VMware Workstation nutze und nicht Hyper-V, das ja auf dem Client nun auch verfügbar ist: Ich benötige oft virtualisierte Hyper-V-Server, und das geht nicht als VM unter Hyper-V, aber sehr schön mit VMware Workstation).
Eine kleine Unstimmigkeit zeigte sich auch mit einem meiner kleinen Lieblingstools: PureText. Die Tastenkombination Windows-V, die ich bislang genutzt hatte, akzeptiert Windows 8 nicht mehr. Nun habe sich sie halt auf Windows-Einfg geändert, auch okay.
Alles Weitere läuft (soweit ich es bislang probiert habe) völlig problemlos: Office 2010, RDCMan, selbst mein altes Corel Draw 12. Und, ganz unter uns: So richtig schlimm ist es gar nicht, keinen Startbutton mehr zu haben. Ich habe mich schon fast dran gewöhnt. ![]()
Update: Wie sich herausstellt, gibt es ein Problem mit Windows 8 und vorhandenen WSUS-Servern unter Windows Server 2008 R2. Ein Windows-8-Client, der zur Verwendung eines solchen WSUS-Servers konfiguriert ist, bricht die Suche nach Updates mit der Fehlermeldung 0x800B0001 ab. Die manuelle Suche nach Updates bei Microsoft und deren Installation funktionieren aber problemlos. Ursache scheint zu sein, dass der neue WSUS-Client von Windows 8 nicht mit WSUS-Servern unter Windows Server 2008 R2 oder früher kommunizieren kann. Direkte Abhilfe gibt es noch nicht, aber sie wird sicher in Kürze kommen. Siehe dazu:
[Windows 8 Pro WSUS error 800B0001]
http://social.technet.microsoft.com/Forums/en-US/w8itproinstall/thread/ed0b0865-ae33-437c-9f64-b5d31f8a0f2f
http://faq-o-matic.net/?p=4300



 Kategorie:
Kategorie:  Translate EN
Translate EN