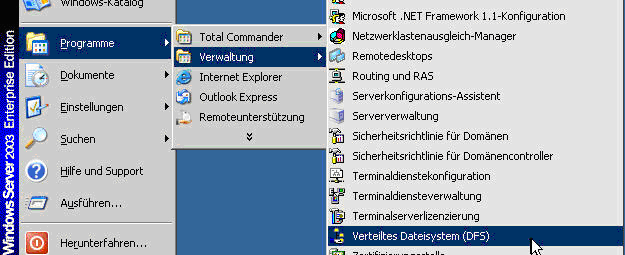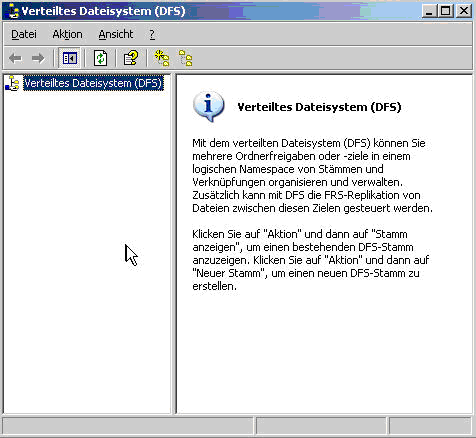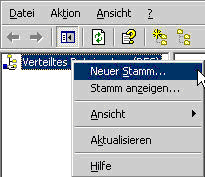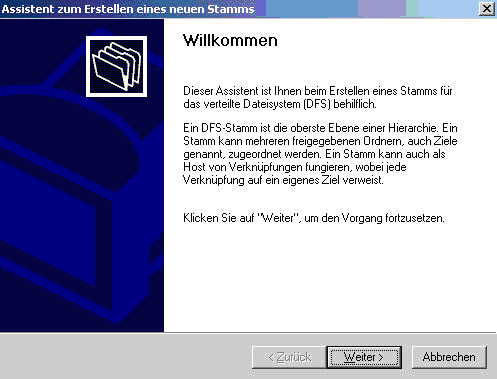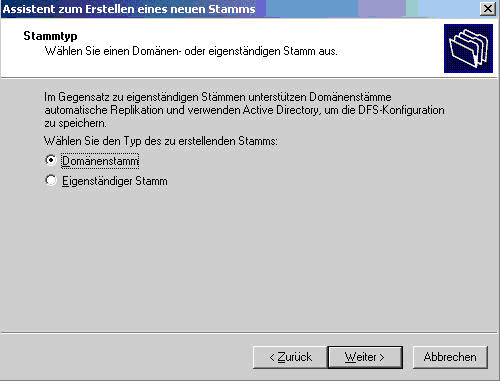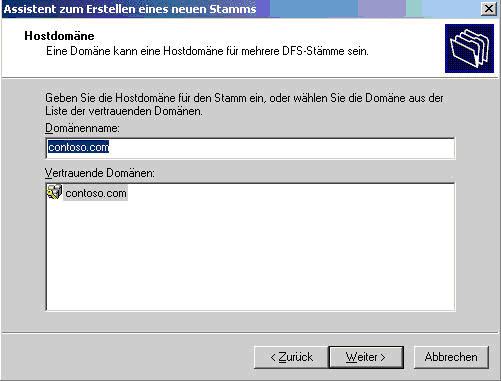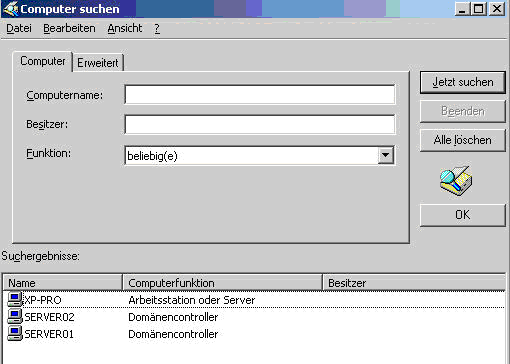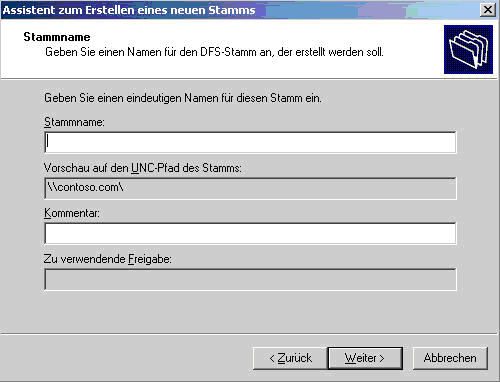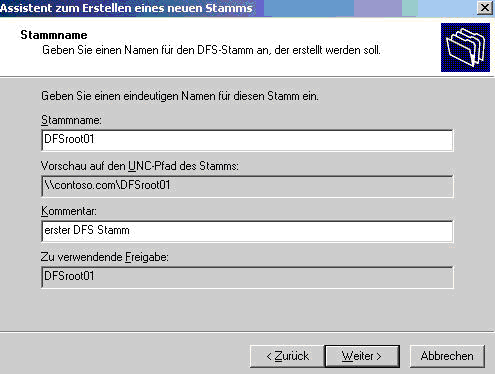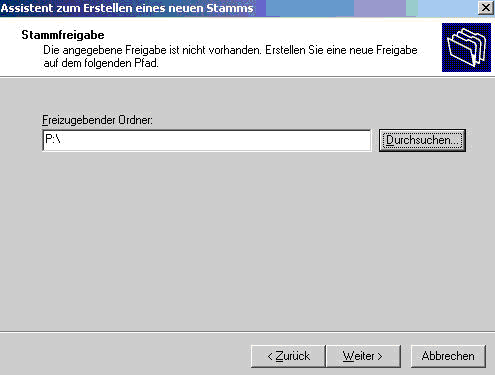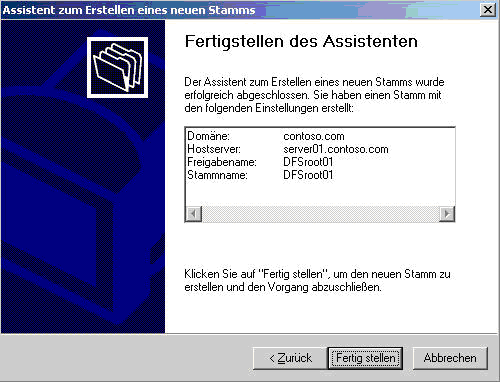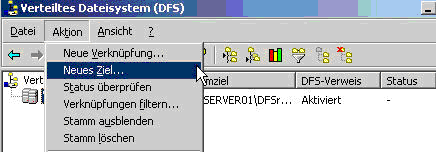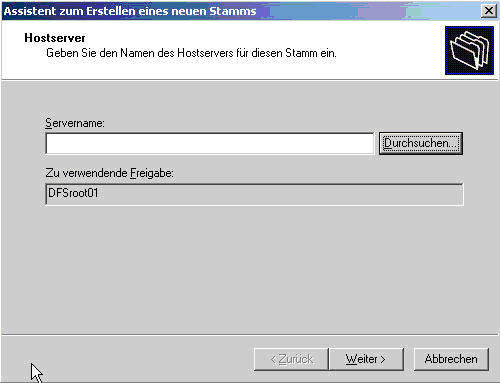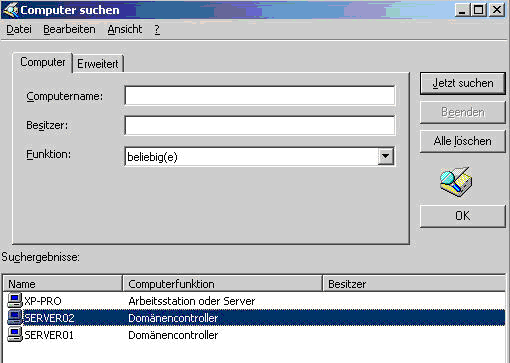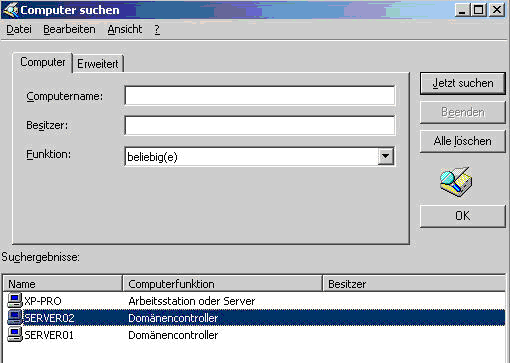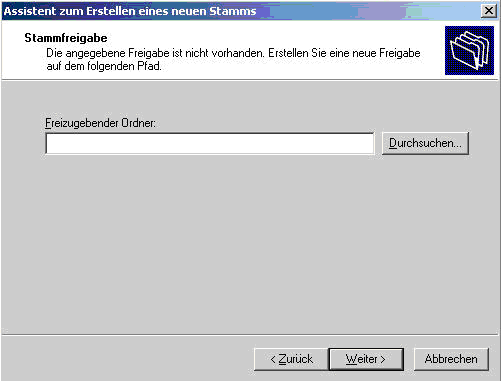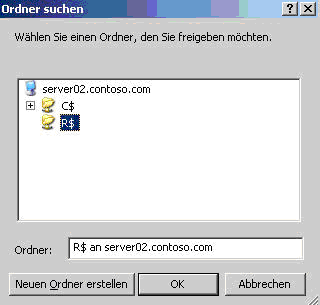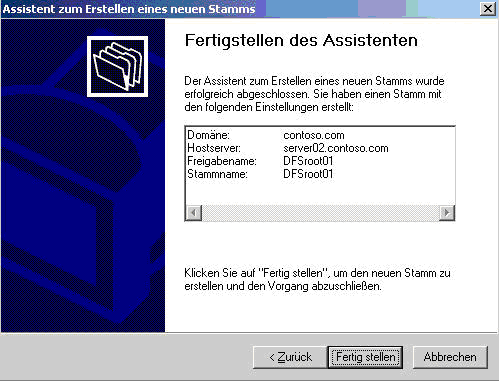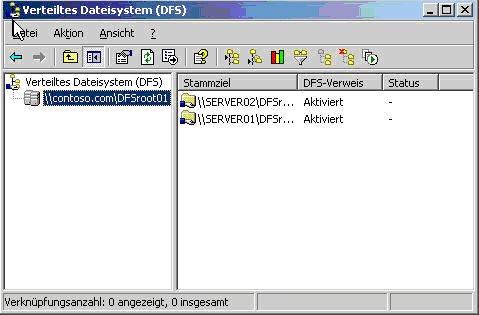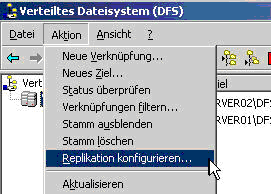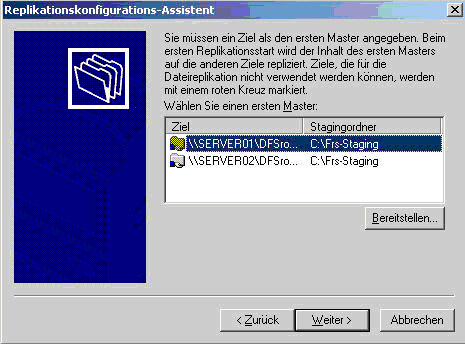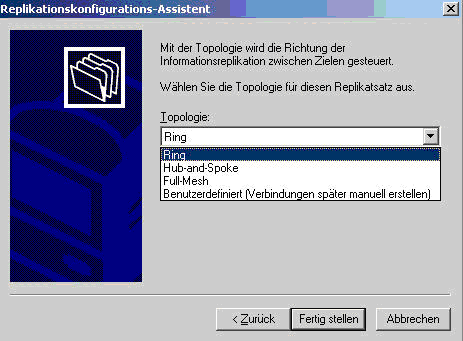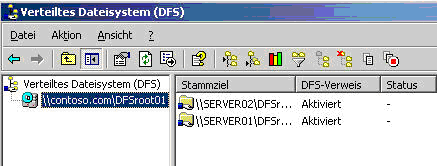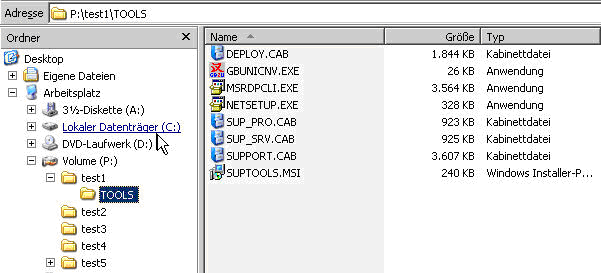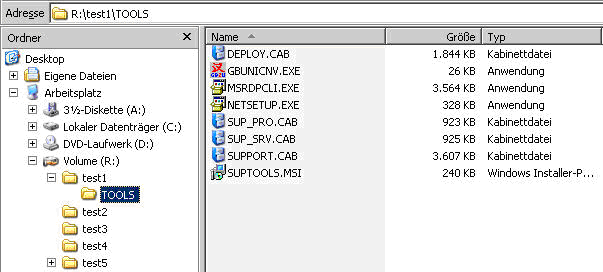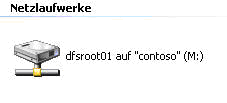Seit Windows 2000 gibt es ein Verfahren, das es den Administratoren ermöglicht, Freigaben einfach und redundant im Netzwerk zu veröffentlichen. Hierzu verwendet man DFS (Distributed File System). DFS hat zwei Aufgaben:
- Ein virtueller Verzeichnisbaum, der Freigaben verschiedener Server in einer einheitlichen Baumstruktur zusammenfassen kann
- Eine Multihome-Freigabe (mehrfache Ablage derselben freigegebenen Daten), die für den User völlig transparent arbeitet. Sollte einmal ein Server ausfallen, der Teil eines DFS-Stamms ist, dann bleiben die Daten weiterhin im Netz verfügbar. Man kann die Hardware ersetzen und die Freigabe auf den neuen Server umlenken, ohne dass man einen UNC Pfad ändern muss.
Bei DFS unterscheidet man Stämme die im AD integriert sind, und die, die auf Servern betrieben werden und als Arbeitsgruppenserver fungieren.
Das von mir beschriebe Verfahren bezieht sich auf Windows Server 2003 Enterprise Edition in deutsch. DFS ist aber auch in der Standardversion des Windows Server 2003 (und Windows 2000) verfügbar. In beiden Servern meines Beispiels sind zwei Festplatten eingebaut. Für den DFS-Stamm wird hier nur die zweite Platte genutzt.
Um einen DFS-Stamm einrichten, ändern oder löschen zu können, muss man Mitglied der Administratoren sein. Das Ganze sollte immer auf dem Server konfiguriert werden, der den Namespace für den DFS-Stamm hält.
Erstellen eines neuen DFS-Stamms auf einem Domänencontroller
Die DFS-Verwaltungskonsole wird bei einer Standardinstallation automatisch mit installiert, man findet sie unter: Start – Programme – Verwaltung – Verteiltes Dateisystem (DFS)
Wenn man die Konsole zum ersten Mal öffnet, sollten keine Einträge vorhanden sein.
Über den Menüpunkt Aktion – neuer Stamm kann man den DFS-Stamm einrichten.
Zuerst wird man mit dem Willkommensbildschirm begrüßt, den man mit Weiter übergehen kann.
Im nächsten Fenster muss man die Entscheidung treffen, ob der DFS-Stamm im AD integriert werden soll.
Domänenstamm = AD-integriert
Eigenständiger Stamm = Informationen werden nicht im AD gespeichert
Für die hier beschriebene Konfiguration wählt man Domänenstamm und bestätigt weiter.
Jetzt erfolgt die Abfrage für die Hostdomäne, in der der DFS-Stamm erstellt werden soll.
Sobald die Domäne für den Stamm definiert worden ist, muss man den ersten Server für den DFS-Stamm angeben.
Über den Knopf Durchsuchen kann man den Server sehr einfach bestimmen.
Nachdem der FQDN für den Hostserver im Feld Servername steht, kann man dieses Fenster mit Weiter bestätigen.
Diese Schritte dienten dazu, dass der Namespace und der Hostserver definiert worden sind.
Der eigentliche DFS-Stamm wird mit dem nächsten Fenster definiert.
Der Stammname sollte eine eindeutige Kennung bekommen, damit es später möglich ist, eine Dokumentation logisch aufzubauen. Das Feld Kommentar ist optionales Feld und muss nicht ausgefüllt werden.
Mit Weiter wird das Feld geschlossen.
Um einen Festplattenbereich für einen DFS-Stamm zu definieren, gibt man im Bereich
Freizugebender Ordner die Partition (oder Ordner) an, an dem der DFS-Stamm angelegt werden soll. Nur NTFS-Partitionen können zu einem DFS-Stamm hinzugefügt werden.
Das hier gewählte Laufwerk P: ist eine eigene Partition des Servers. Mit Weiter gelangt man zum Abschlussfenster, indem man noch einmal eine Zusammenfassung der Konfiguration gezeigt bekommt.
Fertigstellen schließt den Vorgang ab. Die DFS-Verwaltungskonsole wird wieder geöffnet, und der neu erstellte DFS-Stamm sollte nun angezeigt werden.
Hinzufügen eines zweiten Servers zum DFS-Stamm
Damit eine Datenredundanz erreicht wird, muss der DFS-Stamm auf mindestens zwei Servern liegen. Um den zweiten Server zu definieren, muss man ein neues Ziel hinzufügen. In der DFS-Konsole wählt man dazu den Menüpunkte Aktion – Neues Ziel
In dem sich öffnenden Assistenten wählt man Zusätzlichen DFS-Stammserver aus.
Um zu kontrollieren, ob der zweite Server korrekt per DNS-Auflösung gefunden wird, wählt man den Suchassistenten mit dem Button Durchsuchen aus.
Wenn der Server mit OK bestätigt wurde, zeigt der Assistent den Server mit seinem FQDN an.
Mit dem Knopf Weiter schließt man diesen Schritt ab, und muss den Ort definieren, an dem die Stammkopie erzeugt werden soll.
Mit Durchsuchen kann man nun die vorbereitete Partition auswählen.
Danach wird dann nur die neue Partition angezeigt und nicht mehr der FQDN des Servers.
Wie bei der ersten Einrichtung bekommt man nun zum Abschluss eine Konfigurationsübersicht.
Fertigstellen leitet dann den endgültigen Abschluss der Konfiguration ein.
Wenn alles korrekt funktioniert hat, dann wird das neue Ziel in der Konsole vom DFS angezeigt.
Einrichten der Replikation
Damit die Daten wirklich redundant auf dem DFS-Stamm vorhanden sind, muss einmalig eine Replikation eingerichtet werden. Danach werden automatisch alle Änderungen zu den Zielen kopiert. Dazu bedient sich das System des FRS (File Replication Service). Vorsicht: In DFS-Versionen vor Windows Server 2003 R2 wird ein sehr einfacher Replikationsmechanismus genutzt, der stets nur die letzte gespeicherte Version einer Datei behält. Dadurch eignet sich die Replikation nicht für Daten, die gemeinsam genutzt werden, sondern nur für Home- bzw. Profilordner oder ähnliche!
Über den Menüpunkt Aktion – Replikation konfigurieren ruft man den Assistenten auf, mit dem die Replikation konfiguriert wird.
Den Willkommensbildschirm kann man mit Weiter übergehen. Als nächster Schritt muss die erste Quelle der Replikation bestimmt werden. Von hier aus werden dann die Daten zu allen anderen Zielen repliziert.
In diesem Fall soll von Server01 zu Server02 repliziert werden. Wenn der Masterserver bestimmt wurde muss man noch die Topologie der Replikation bestimmen.
Wenn die Replikation konfiguriert worden ist, dann erscheint am Stamm ein kleines blaues Merkzeichen.
Nun kann der DFS-Stamm mit Inhalt gefüllt werden, automatisch werden die Daten zum Replikationspartner kopiert.
Ansicht Server01:
Ansicht Server02:
Clientzuordnung
Damit sind der DFS-Stamm und seine Replikation eingerichtet. Nun kann man diesen Stamm von einem Client aus nutzen. Als Client dient im Beispiel ein System mit Windows XP Professional SP2.
Um dem DFS-Stamm einen Laufwerksbuchstaben hinzuzufügen, gibt man in einem CMD-Fenster folgenden Befehl ein:
net use m: \\DOMÄNE\STAMMNAME ergibt:
net use m: \\contoso\dfsroot01
Im Arbeitsplatz befindet sich nun ein neues Laufwerk, das nicht mehr einem Server zugeordnet ist. Somit ist es ohne Bedeutung, welcher Server angesprochen wird, da alle Server immer den gleichen Datenbestand haben.
Kopiert man nun Daten in eines der erstellten Verzeichnisse, dann replizieren die Server diese automatisch auf alle anderen Server die als Ziel definiert worden sind. Vorsicht: Wie erwähnt, wird bis Windows Server 2003 vor Version R2 ein einfacher Replikationsmechanismus genutzt, durch den bei gemeinsam genutzten Daten Datenverluste auftreten können. In diesen Versionen sollte die DFS-Replikation nur für persönliche Daten (Home-Verzeichnisse, Profilverzeichnisse etc.) genutzt werden.
ACHTUNG: Das Recht „Schreiben“ muss explizit zugewiesen werden. Des Weiteren müssen die Freigabeberechtigungen kontrolliert werden.
Befehlszeilentool
Es gibt auch ein Kommandozeilentool, mit dem man einen DFS-Stamm einrichten und warten kann. Es heißt dfscmd. Durch die Option /? werden alle vorhandenen Schalter gezeigt und erklärt.
http://faq-o-matic.net/?p=517



 Kategorie:
Kategorie:  Translate EN
Translate EN