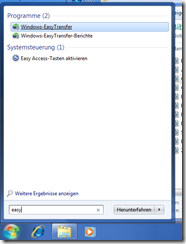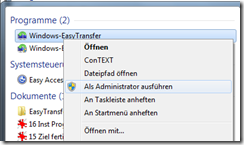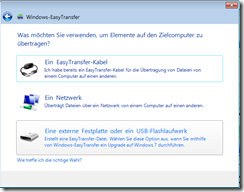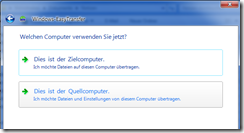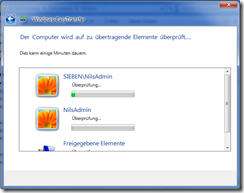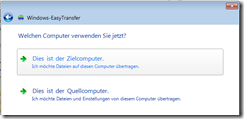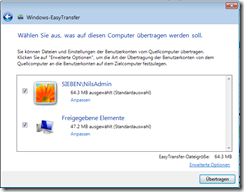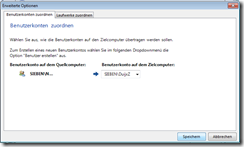Windows 7 bringt ein Programm zur Übertragung von Benutzerdaten mit, das eigentlich dazu gedacht ist, Einstellungen und Daten von einem auf einen anderen Rechner zu übertragen. Primär wendet es sich an Heimanwender – man kann es aber auch im professionellen Umfeld einsetzen, wenn es etwa darum geht, im Rahmen einer Domänenmigration Benutzerprofile von einer Domäne auf eine andere zu übertragen.
EasyTransfer eignet sich dann, wenn es um eine überschaubare Zahl von Zielrechnern handelt oder wenn die Benutzer die Übertragung selbst ausführen können. In größeren Migrationen wird man den “großen Bruder” namens “User State Migration Tool” (USMT) nutzen wollen, der den Vorgang durch Scripting automatisiert. Hier eine kleine Anleitung für EasyTransfer.
Anmerkung: Mit EasyTransfer kann man auch Daten von Vista oder XP nach Windows 7 übertragen. Das ist aber nicht Gegenstand dieses Artikels.
Schritt 1: Daten speichern
EasyTransfer wird mit Windows 7 installiert. Man findet es am leichtesten, indem man ins Suchfeld “Easy” eintippt.
Benutzer mit Standardrechten dürfen EasyTransfer nicht starten. Zum Aufruf sind Administratorrechte nötig.
Nach dem Programmstart gibt man zunächst an, welches Übertragungsmedium man nutzen möchte. Normalerweise wird das eine Datei oder eine Netzwerkfreigabe sein.
Dann möchte das Programm wissen, in welchem Modus es läuft. Die Auswahl “Dies ist der Quellcomputer” ruft den Scan-Modus auf, in dem die Daten gesammelt und in einer Datei gespeichert werden. Falls man gar nicht von einem Computer auf einen anderen umziehen möchte, sondern eine Profilmigration auf demselben Rechner vornimmt, wählt man zum Speichern der Daten trotzdem “Quellcomputer” aus.
Dann scannt EasyTransfer die vorhandenen Profile, um die übertragbaren Daten anzuzeigen. (Das ist auch der Grund, warum man Adminrechte braucht – sonst könnte man die anderen Profile nicht anzeigen.) Das kann je nach Profilanzahl und Datenmenge eine beträchtliche Zeit dauern.
Im danach folgenden Fenster wählt man dann aus, welche Profile sowie ggf. welche Daten man genau übertragen möchte. Eine gezielte Auswahl ist möglich.
Die nächsten Schritte sind eine (optionale) Kennwortvergabe für die Migrationsdatei, die Auswahl des Speicherorts und das eigentliche Kopieren. Dazu braucht es wohl sicher keine Bilder. 😉 Wählt man gleichzeitig mehrere Profile aus, so speichert EasyTransfer sie alle in derselben Datei.
Schritt 2: Daten ins neue Profil einspielen
Um in unserem Szenario die eben gesicherten Profildaten eines Kontos der “alten” Domäne auf ein Konto der “neuen” Domäne zu übertragen, muss der betreffende Benutzer sich zunächst einmal am Zielrechner anmelden, damit Windows das Benutzerprofil erzeugt. Danach ruft man EasyTransfer auf – da es Adminrechte braucht, ist es am einfachsten, per Shift-Rechtsklick auf das Icon im Startmenü die Option “Als Administrator ausführen” zu wählen (siehe oben). Alternativ meldet man sich direkt als Admin an.
Nach dem Start wählt man wie im ersten Schritt wieder den Übertragungsweg (Datenträger oder Netzwerk) aus. Nun wählt man die Option “Dies ist der Zielcomputer”, um in den Übertragungsmodus zu gelangen.
Falls nötig, kann man nach dem Öffnen der MIG-Datei auswählen, welche Daten daraus angewendet werden sollen. Normalerweise alles – denn die Auswahl hat man ja im ersten Schritt bereits getroffen. Wichtig ist in dem Auswahlfenster aber der unscheinbare Link “Erweiterte Optionen” unten rechts: Hierüber wählt man aus, wohin EasyTransfer die Profildaten denn zurückschreiben soll …
… und zwar in das Profil des “neuen” Domänenbenutzers. Das funktioniert auch, wenn dieser an dem Rechner gerade angemeldet ist. Sollte der Zielbenutzer nicht in der Liste auftauchen, dann hat er sich am Rechner noch nicht angemeldet, wodurch noch kein Zielprofil vorhanden ist.
Das war es schon fast – die letzten Schritte sind selbsterklärend. Natürlich dauert auch das Zurückspielen bei großen Datenmengen geraume Zeit.
Windows möchte nun noch einmal neu starten. Danach sollte das Profil mit den übertragenen Daten vollständig sein. EasyTransfer überträgt nicht nur Daten, sondern auch Einstellungen von Windows und von Anwendungen – etwa das Hintergrundbild oder ausgewählte Programmoptionen einiger wichtigen Anwendungen. In Office 2007 übernimmt es auch Detail-Optionen; in der Beta von Office 2010 hat dies bei mir leider nicht geklappt. Das stört aber in Firmenumgebungen meist auch nicht, denn dort wird Office meist per Gruppenrichtlinien vorkonfiguriert.
War alles erfolgreich und hat der Benutzer bestätigt, dass alle seine wichtigen Daten vorhanden sind, kann man, als Administrator angemeldet, das alte Domänenprofil vom Rechner löschen, um den Speicherplatz freizugeben.
http://faq-o-matic.net/?p=2121



 Kategorie:
Kategorie:  Translate EN
Translate EN